X220 Slots
Update: As of spring/summer 2019, Windows 10 will remove the drivers for the BCM92070MD / 60Y3271 Bluetooth 3.0 module that shipped by default with many Thinkpad X220 laptops. You can reinstall the drivers, but they'll be removed at the next reboot. The only solution appears to be to replace the hardware module with a 60Y3303 or 60Y3305 Bluetooth 4.0 module. I used a 60Y3303 module. It took two or three reboots but the Windows 10 drivers were detected automatically (no downloads required) and it has remained rock solid ever since. Pairing and detecting also appear to be faster and more consistent.
Suddenly, one of my RAM slots (X220) stopped working. If I insert one RAM module somtimes the Laptpo is starting and running for a short time until it power offs and reboots. Then I get Beep Notifications. Or the Notebook is not starting at all and I get Beep notifications directly. Just removing one RAM module works fine. The Flex System x220 Compute Node is the next generation cost-optimized compute node designed for less demanding workloads and low-density virtualization. The x220 is efficient and equipped with flexible configuration options and advanced management to run a broad range of workloads. What makes the X220 stand out from the crowd though is the 45mm ExpressCard slot also found here, which can be used to add all kinds of expansions and accessories, such as extra eSATA or USB 3.0. The X220 also comes with a VGA port, Display Port connection, Gigabit Ethernet and a SDHC card reader. Oh, and the engineers at Lenovo also managed to squeeze in a full size 54mm ExpressCard slot.
The Bluetooth module that came fitted to my Lenovo Thinkpad X220 was the Broadcom BCM92070MD_LENO . This is not detected by Windows 10 by default (amusingly it does appear to be detected by default by Linux distros such as Ubuntu/Mint etc.). Indeed, until I stripped down my Thinkpad, I assumed I didn't have a Bluetooth module! This module has its own dedicated hardware interface (a 'BDC socket') beneath the palm rest, and does not take up the mSATA nor PCIe half mini card slots (the PCIe socket on my Thinkpad was already occupied by the Intel N 6205 b/g/n WiFi adapter). Note that the Bluetooth antenna is printed on the module itself, it does not require a separate antenna connection. The BCM92070MD is a Bluetooth 3 module and does not seem to require any particular version of the BIOS, although it does continue to work with a modified BIOS such as the Whitelist BIOS.
Installing the following Broadcom Bluetooth drivers, strangely from the Hewlett-Packard website, allowed Windows 10 to detect Bluetooth on the BCM92070MD on my Thinkpad X220.
I recommend a reboot after installing these drivers.
Remember that you will need to:
• Ensure that the wireless hardware switch on the left side of the X220 is switched to the GREEN (on) position. For colour-blind users, note that the alternative is black (off), so you will be able to distinguish this indicator. I'm also colour-blind and had the colour checked by my daughters (females are almost - almost - impossible to be colour-blind).
• Ensure Windows 10 is not in aeroplane mode. This can be done from the action bar (Notifications sidebar) or it can be done by pressing FN-F5. You may need to press FN-F5 more than once to cycle through the various options (on other laptops, I've seen them cycle through 'all off', 'all on', 'WiFi only', 'Bluetooth only' but not necessarily in that order). If you don't have the Lenovo bloatware installed, then you may be doing this without any on-screen indication that the mode has changed.
The Bluetooth indicator at the bottom of the screen, above the PrtSc & ScrLk keys, should light up when Bluetooth is activated. I believe this light is either on or off, and doesn't change colour, but I'm not calling a daughter over again to confirm that.
If this still doesn't work, it's possible that your Thinkpad does not have a Bluetooth module at all. You should strip down and physically inspect your Thinkpad. Unplug and remove the battery, then remove the keyboard and the palm rest ('C surface') only. The WiFi and Bluetooth modules will be under the palm rest. Here's some guides:
https://www.youtube.com/watch?v=Trx6kEH_oJc - Laptop Retrospective's guide to stripping down and replacing the PCIe WiFi module; also shows more generally, how to remove the keyboard and palm rest
http://www.myfixguide.com/manual/lenovo-thinkpad-x220-disassembly/ - MyFixGuide's thorough pictorial guide to X220 disassembly covering much more than just the keyboard and palm rest ('C surface').
Here's a photo of the area underneath the palm rest from MyFixGuide, to which I've added arrows labelling the WiFi and Bluetooth modules:
If you don't have a Bluetooth module, you have two options:
• Buy a Broadcom BCM92070MD FRU 60y3271 module from eBay for eight quid or so, strip down your Thinkpad and fit it, or...
• Replace the PCIe N 6205 WiFi module with an Intel 7260 module from eBay for fifteen quid or so. This combined module is an upgrade which provides both WiFi (including WiFi C; the original only provides up to WiFi N) and Bluetooth 4 (including Bluetooth Low Energy; the original BCM92070MD only provides Bluetooth 3). However you will also need to flash your X220 BIOS to the 'Whitelist BIOS'. Note that the Whitelist BIOS allows you to do potentially stupid things that could brick your Thinkpad, There are two good video guides:
https://www.youtube.com/watch?v=jsCfFOywZs0 - Laptop Retrospective's guide to updating the BIOS to the 1.46 Whitelist BIOS (also known as the Whitelist Removed BIOS)
https://www.youtube.com/watch?v=Trx6kEH_oJc - As previously mentioned, Laptop Retrospective's guide to stripping down and replacing the PCIe WiFi module
To be honest, I found the performance of the factory-fitted Broadcom module to be a little flaky under Windows 10. My headset, which worked fine with other Windows 10 laptops and Android phones, suffered from audio drops, and when disconnected wouldn't reconnect without turning Bluetooth off and back on again ('Hullo, IT...'). It is possible that there are better Windows 10 drivers out there than the ones I linked from the HP website - do email me if you find any better.
Finally, it's well worth having a look at McDonnellTech's Thinkpad X220 Resources web page, for general X220 tips.
Comments, errors and corrections to: andrew@aoakley.com
Thinkpad X220 Slots
Support family coding workshops in Gloucestershire:paypal.me/cotswoldjam
Public Domain - Andrew Oakley - 2018-09-04
Top - More Computing Articles - Article Index - aoakley.com
ThinkPad X220 Resources
The Lenovo ThinkPad X220 is an ultraportable notebook computer built on the Intel Sandy Bridge platform. Configured with a Core i3, i5 or i7 processor, 12.5-inch WXGA (1366×768) IPS or TN LED backlit display, optional integrated camera and multiple wireless options, the ThinkPad X220 provides an excellent balance of mobility, performance and connectivity.
The resources assembled here are intended to help owners get the most out of their ThinkPad X220. Please use our contact form to suggest any additions or changes.
MACOS INSTALLATION
Installation guide for macOS High Sierra 10.13 on the ThinkPad X220 is available here
IPS DISPLAY PANELS
Non-tablet models of the X220 and X230 shipped with either a standard 12.5-inch “TN” TFT display or a 12.5-inch extra bright wide-viewing “IPS” TFT display. Both varieties have a native resolution of 1366 x 768.
The IPS display is generally considered the far superior option providing a brighter image, higher contrast and much better viewing angles than the TN display. Video demonstration
Five versions of the 1366 x 768 IPS display panel are available:
- LP125WH2(SL)(B1) – the B1 IPS panels sometimes have issues with image retention or “ghosting” after a static image has been on the display. Some users have also reported a backlight bleeding issue with these panels.
Manufacturer part number: 0A66673
FRU: 04W3462, 93P5674, 93P5675 - LP125WH2(SL)(B2) – the B2 IPS panels are less likely to have issues with ghosting or backlight bleeding however they do not have the mounting rails on the sides needed to install properly in an X220.
- LP125WH2(SL)(B3) – the B3 IPS panels are less likely to have issues with ghosting or backlight bleeding and include the necessary side mounting rails for installation in the X220. (Recommended)
Manufacturer part number: 0A66702
FRU: 04W3919 - LP125WH2(SL)(T1) – the T1 IPS panels were not originally installed in the ThinkPad X220 but are completely compatible and include the necessary side mounting rails. (Recommended)
Manufacturer part number: 0A66690
FRU: NA
Note: LP125WH2(SL)(T1) panels can be found in the screen assemblies of the ThinkPad Twist S230u. The process to remove the panel from the screen assembly is explained here. - LP125WH2(SL)(T2) – the T2 IPS panels do not have mounting rails that align properly with the X220.
Note: When purchasing a LCD panel we recommend contacting the seller first to verify the part number of the unit they will be sending. Many merchants will advertise a particular part number but send a “compatible part” instead.
A method to repair a common malfunction with IPS panels is described here.
source 1 source 2 source 3
FHD (1920 x 1080) DISPLAY MODIFICATION

FHD (1920 x 1080) panel installation kit is available here
RAM SUPPORT
- The ThinkPad X220 supports up to 16GB of 204-pin DDR3 1866MHz PC3-14900 non-ECC RAM
- Install two modules of any capacity to enable Dual Channel memory support
- See discussion below regarding different BIOS versions and RAM speed
- Recommended RAM: Crucial DDR3 1866MHz PC3-14900 – available in 8GB and 16GB kits
source 1 source 2
BIOS / FIRMWARE
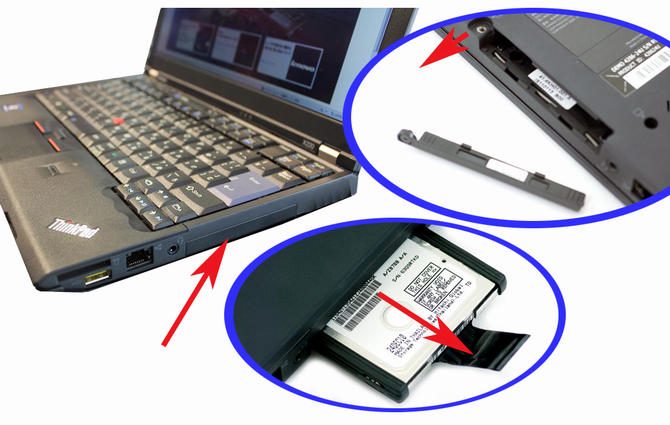
- OFFICIAL LENOVO BIOS
- The latest official BIOS (version 1.46) as well as previous versions can be downloaded from Lenovo here
- Note that updating the BIOS beyond version 1.40 will prevent rolling back to an earlier version when using an official Lenovo installer.
- If you encounter trouble installing the official BIOS through Windows, a method to install this from a bootable USB is explained here
- WHITELIST REMOVED + ADVANCED MENU BIOS
- BIOS versions 1.29 and above limit RAM speed to 1333MHz.
- BIOS versions up to 1.28 allowed RAM speeds up to 1866MHz (PC3 14900) providing marginal improvements in performance.
- A modified version of BIOS 1.46 that unlocks these faster RAM speeds, removes the whitelist check and provides the ability to adjust numerous other advanced settings is available for download here.
- MD5: 4a769c4f17e8aa0dc0e6927ebe75635d
- If you are not using Windows, or if you encounter a blue screen error when running the installer, you can install this modified BIOS from a bootable USB drive by following the instructions here
- It is not uncommon for the flash verification process to fail and the process to restart – just let it run until the reflashing process is complete.
- A discussion thread related to this modified version of BIOS 1.46 is here
- A video demonstrating the installation of the modified BIOS is here
- Please note the warning on the Advanced menu in the BIOS: Setting items on this screen to incorrect values may cause the system to malfunction! The default values will work fine but the wrong settings can prevent your X220 from booting.
- INTEL MANAGEMENT ENGINE FIRMWARE 7.1
- On May 24, 2017, Lenovo released a firmware update for the X220 to address an escalation of privilege vulnerability in Intel Active Management Technology (AMT), Intel Standard Manageability (ISM), and Intel Small Business Technology
- The firmware update can be downloaded from Lenovo here
- Additional information about the security issues this update addresses is available here
WINDOWS 10 INSTALLATION
- Windows 10 runs well on the ThinkPad X220.
- A clean installation of Windows 10 rather than an upgrade from Windows 7 or 8 is recommended.
- If upgrading from Windows 7 or 8, uninstall any Lenovo drivers and software (preferably before upgrading) to avoid numerous incompatibility issues.
- Install and run ThinkVantage System Update to search for the latest Lenovo drivers and utilities
- For full function key support and On Screen Display, install the Lenovo Hotkey Features Integration package available here
- For Sierra Wireless MC8355 WWAN, install the drivers available here and see the instructions in the post here about using the following commands:
- It may also be necessary to manually install the Intel Management Engine Interface 7.1 / Serial Over LAN (SOL) driver here and the Ricoh Media Card Reader driver here.
- To improve Touchpad performance:
- Open Control Panel > Mouse > ThinkPad tab > Settings… > Synaptics Control Panel > Advanced > Smart Check
- Uncheck Edge Tap Filtering and Gesture Filtering
- Adjust other Synaptics settings as desired
- To enable right click with two finger tap:
- Open Registry Editor (Windows + R, type regedit then hit Enter)
- Navigate to: HKEY_CURRENT_USERSOFTWARESynapticsSynTPTouchPadPS2
- Change the value of 2FingerTapAction to 2
- Restart computer to make changes active
source
- For custom monitor INF (information file for the maximum resolution and monitor naming) and Windows ICM (Image Color Management file for ICC Color Profile) install the package available here.
The following adjustments can help resolve specific issues with Windows 10:
- Function brightness keys do not work
- Follow the steps here to resolve this issue
- CPU usage too high / idle temperatures high
- Go to Settings > System > Notifications & actions > Disable “Show me tips about Windows”
- CPU usage should now return to normal and idle temperatures will decrease
source
- Touchpad not working / pointer not showing
- Uninstall the Lenovo Synaptics ThinkPad UltraNav Driver
- Go to Device Manager > Mice and other Pointing Devices > Synaptics Pointing Device > Driver and click the Update Driver… button to install updated drivers directly from Microsoft
WINDOWS 7 PROFESSIONAL RECOVERY DVD SET
- Images of the three DVD set to recover Windows 7 Professional to your ThinkPad X220 can be downloaded here (alternate source here)
- The installation process will also create a fully-functional recovery partition that can be booted by pressing F11 at startup
- Instructions for use of these images are in the included Read Me file
BATTERY ISSUES
- Check here to see if your battery is subject to the Lenovo battery recall
- Reset the battery gauge by launching Power Manager (click the battery icon), select Advanced > Battery > Battery maintenance > Perform Reset
- To perform the reset if Power Manager is not installed: fully charge the battery, unplug the AC adapter and let the battery completely discharge, then fully recharge the battery
- Batteries available for the ThinkPad X220:
- ThinkPad Battery 44 (4 cell)
44Watts/Hr
Part number 0A36305 - ThinkPad Battery 44+ (6 cell)
63Watts/Hr
Part number 0A36306 - ThinkPad Battery 44++ (9 cell)
94Watts/Hr
Part number 0A36307 - ThinkPad Battery 19+ (6 cell Slice)
64Watts/Hr
Part number 0A36280
- ThinkPad Battery 44 (4 cell)
CPU SPEED THROTTLING
- The maximum CPU clock speed may be limited when the system is operated on the 65W AC adapter and no battery is installed
- To prevent automatic CPU throttling, leave the battery in place while running on AC power or use a 90W AC adapter
source
STORAGE
- The primary drive bay accommodates 2.5-inch, 7mm drives and supports SATA III (6Gb/s) speeds
Recommended SSD: Samsung 860 EVO 250GB - An mSATA SSD can be installed in the second MiniPCI Express slot that provides a SATA II (3Gb/s) interface
Recommended mSATA SSD: Samsung 860 EVO 250GB mSATA
WIRELESS NETWORKING
- The ThinkPad X220 was originally configured with one of the following WLAN adapters:
- ThinkPad b/g/n Wireless (1×1 BGN) – FRU 60Y3247 or 60Y3249
- Intel Centrino Wireless-N 1000 (1×2 BGN) – FRU 60Y3241
- Intel Centrino Advanced-N 6205 (2×2 AGN) – FRU 60Y3253
- Intel Centrino Ultimate-N 6300 (3×3 AGN) – FRU 60Y3233
- Intel Centrino Advanced-N + WiMAX 6250 (2×2 AGN) – FRU 60Y3195 or 60Y3209
- The Intel Dual Band Wireless-AC 7260 Plus Bluetooth 4.0 can be installed to enable 802.11 AC speeds up to 867 Mbps as well as Bluetooth 4.0
- It will be necessary to install the whitelist-removed BIOS to install this card in the X220
- It will be necessary to cut or tape over pin 51 on this card to allow Bluetooth to operate correctly
- A photograph showing pin 51 on the Intel 7260 is here
- Discussion of the Intel 7260 in the X220 is here
- To enable aptX audio over Bluetooth see the instructions here
- A video demonstrating the installation of the Intel 7260 in the X220 is here
- The Intel Dual Band Wireless-AC 8260 with Bluetooth 4.2 is also available with a Mini PCI Express interface here
- It will be necessary to install the whitelist-removed BIOS to install this card in the X220
- It will be necessary to cut or tape over pin 51 on this card to allow Bluetooth to operate correctly
- The SparkLAN WPEQ-261ACNI(BT) is an 802.11 AC card with Bluetooth 4.2 with a Qualcomm Atheros chipset available here
- It will be necessary to install the whitelist-removed BIOS to install this card in the X220
- It will be necessary to cut or tape over pin 51 on this card to allow Bluetooth to operate correctly
BLUETOOTH
- The ThinkPad X220 includes Bluetooth 3.0 (FRU 60Y3271 or 60Y3275)
- Bluetooth can be upgraded to Bluetooth 4.0 by simply swapping out the daughter card located under the palm rest
- It is not necessary to install the whitelist-removed BIOS to install a different Bluetooth daughter card – there is no whitelist check on this socket
- Lenovo Bluetooth 4.0 daughter cards:
- FRU 60Y3303 (Foxconn)
- FRU 60Y3305 (Liteon)
TOUCHPAD
X220 Memory Slots
- A firmware update for the X220 touchpad is available here that addresses erratic touchpad performance when the system is connected to an AC adapter.
- Alternate download source here
CAUTION: This firmware update may result in poor touchpad performance under macOS. There is currently no known way to roll back this update.
X220 Ssd
OTHER MODIFICATIONS
- IPS LCD panel repair – A method to repair a common problem with IPS LCD panels is described here
- Fan speeds can be controlled with TPFanControl in Windows and with thinkfan in Linux
- Internal USB port – add an internal USB port using the Bluetooth daughtercard connection
- Re-paste CPU – if operating temperatures are too high, try removing the keyboard and cleaning the fan. If that isn’t enough, replacing the thermal paste on the CPU can bring temperatures down.
- Speaker upgrade – swap stock speakers with those from the Nexus 6P for improved audio quality
- Prevent or repair lid separation – a spot of J-B Weld will fix the common problem shown here
- Enable scaled resolutions – add additional scaled resolutions in Linux on the stock 1366×768 panel
- DisplayProfile – easily apply alternative ICC profiles for better LCD color management
- OEM Brander – add a custom logo and information to the Windows Systems Properties screen
DRIVERS
- Ricoh Media Card Reader driver for Windows 7 – install this patched driver if your card reader does not recognize inserted media. It may also be necessary to manually assign a drive letter to the SD card in Disk Management.
SUPPORT and DOCUMENTATION
LENOVO PARTS LOOKUP
LENOVO WARRANTY STATUS LOOKUP
Lenovo X220 Slots
REVIEWS
- TechRadar – March 23, 2012
- StorageReview – November 21, 2011
- NotebookCheck – June 23, 2011
- Engadget – March 18, 2011
- CNET.com – March 14, 2011
- Notebook Review – March 8, 2011
- PC Magazine – March 8, 2011
- Laptop Magazine – March 8, 2011
DISCUSSION FORUMS / OTHER SITES
DESKTOP WALLPAPER COLLECTION
- 26 ThinkPad wallpapers in 1366×768 resolution are available here
- Download the entire collection here
- ThinkPad X220 “exploded” wallpaper in 1920×1080 resolution is here